Vim Default Xml Opener
One of the easiest ways to boost the readability and context of the text in a configuration file or your source code for various programing languages, is by using a text editor that supports “syntax highlighting”.
How to set Excel as default app to open.xls data files: Select the Windows Icon in the start bar. In the Search Bar, type 'Default Programs.' Click 'Default Programs.' Wait for the app to start, then select 'Set your default programs.' Find desired Excel version in the list. Select desired Excel version and select 'Set this program as default.'
Syntax highlighting is a simple but useful component in most if not all text editors that are used for programming, scripting, or markup languages, which enables for displaying colored text, notably source code, in different colors (and possibly fonts) corresponding to the category of terms.
Read Also: 10 Reasons Why You Should Use Vi/Vim Text Editor in Linux
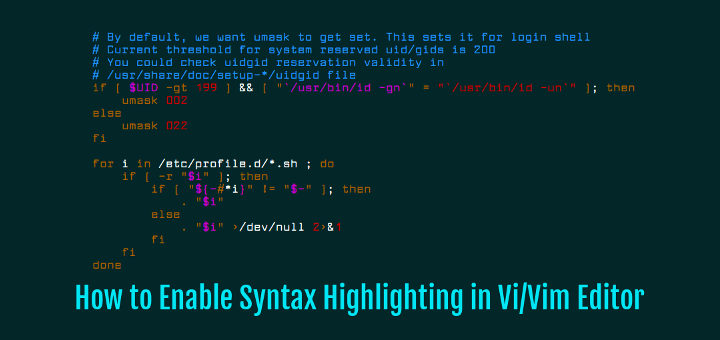
In this article, we will show how to turn on syntax highlighting temporarily or permanently in Vi/Vim text editor.
VIM is an alternative and advanced version of VI editor that enables Syntax highlighting feature in VI. Syntax highlighting means it can show some parts of text in another fonts and colors. VIM doesn’t show whole file but have some limitations in highlighting particular keywords or text matching a pattern in a file. By default VIM works on all Linux terminals, but some terminals have minimal highlighting capabilities to run.
VIM has another great feature that enable us to Turn Off or Turn On syntax highlighting using option syntax on and syntax off.
How to Install VIM
Most of the Linux system already included VIM package, if not then install it using YUM tool.
How to Enable Syntax Highlighting in VI and VIM
To enable Syntax Highlighting feature in VI editor, open the file called /etc/profile.
Add the alias function to VI by pointing to VIM in /etc/profile file. This file is used to set alias functions globally.
If you would like to set user specific aliases and functions, then you need to open the file .bashrc under user directory.
Add the alias function. For example we set alias for tecmint user.
After making changes to file you need to reset the changes by executing following command.
Test Syntax Highlighting in Vi Editor
Open any example code of file with vi editor. By default Syntax Highlighting is automatically turned on in /etc/vimrc file.
Example of Syntax Highlighting in VI
Turn On or Turn Off Syntax Highlighting in VI
You can Turn On or Turn Off syntax highlighting by pressing ESC button and use command as :syntax on and :syntax off in Vi editor. Refer example screenshots.
Turn On Syntax Highlighting in VI
Enable Syntax Highlighting in Vi Editor
Turn Off Syntax Highlighting in VI
If you are new to vi/vim, you will find the following guides useful:
You can share with us any other useful vi/vim tips or tricks you have come across, via the comment form below.
Xml File Opener
Introduction:
The document provides the overview of invoice approval process cycle in OpenText VIM for both PO and Non-PO invoices along with important configuration steps involved. It also covers linkage of process types and chart of authority in invoice approval process along with their configurations.
Invoice Approval Process:
OpenText VIM provides the facility to approve the invoices before they are created in SAP. The approval system is easily configurable and highly customized with provision of multi-level approval. Approval process is available for both PO and Non-PO based invoices. Non-PO invoices support multilevel approval. PO invoices have only one step approval but can be customized for multilevel approval. Approval can be delayed by sending the invoice to AP Processor first. Approval process ends when the invoice is approved and posted or deleted or rejected.
Important roles involved in invoice approval process:
- Coder: Person responsible for entering accounting data.
- Requester: Person who has requested the goods or services.
- Approver: Person responsible for approving the invoices.
- AP Processor: Member of Accounts Payables team responsible for dealing with invoices.
NOTE: Above mentioned roles are the basic roles involved in the IAP however one can create additional roles.
Figure 1: Invoice Approval Process
Approval can be handled at two stages:
- DP processing stage: Process type needs to be configured accordingly (steps to configure the process type are written below). Approval workflow can be started by clicking ‘Submit for Approval’ option.
- After conversion of DP document into SAP parked invoice: Appropriate parking reason has to be provided. Create parking reason if required. Based on the parking reason workflow starts. Approval workflow is triggered by changing the parking reason. Trigger points can be configured for this by going to /n/opt/spro > Configuration > Non PO Processing > Invoice Approval Process > Approval Workflow > Additional Configuration – Web Approval. Below is the screen shot.
Figure 2: Configuration for document parking reason
BLOCKRSN 9 is for PO based invoice and V is for Non-PO based invoice. ‘Start Approval Immediately’ starts the workflow immediately without delay.
Configure Process type: A process type needs to be created for approval when approval is required at DP processing stage. Process type can be defined using transaction /n/opt/vim_8cx1. Below are the important fields:
- Process type number: 5 digit unique number.
- Process type: Description of Process type.
- Initial Actor: User that gets the work item.
- Initial Actor Function: If no initial actor is available then it is picked from the function module specified here.
- Is Exception: If this check box is selected then process type will be not be relevant for automatic document processing.
- Auto Start: If this check box is not checked then Initial Actor manually starts the workflow else it is automatically started.
- Create SR: If this is checked then automatic service request is created.
- Country Check: Checks country specific configurations.
- Workflow Type: Opentext Approval Workflow or External Workflow can be selected for this.
- Task ID
- Binding Function
- Max Retry Counter
- Retry Time (Minutes)
- Mail Config ID
- Function Module for Rcvr Email
- Function Module to send email
- Logical System: Enter the name of the system where the external workflow is supposed to run.
Figure 3: Process Type
To receive and send email the configurations are done in the process type for respective function modules.
IAP Process Configuration:
Below are the important steps involved in the invoice approval configuration.
- Defining Multi Level Approval: For PO invoices a custom extension is required. If the approver rejects the invoice then it is send back to previous approver. If the first approver rejects the invoice then it is send to AP department. The user from AP department has the option to select the approver if process is started from DP dashboard. Approvers are maintained in Chart of Authority.
- Driving the Approval Flow for DP Invoices: The process starts when invoice gets the process type for approval or ‘Submit for Approval’ button is clicked. For Non-PO invoices the initial approver is usually entered in the indexing screen in the Email ID field. For PO invoices the approver is the requisitioner.
- Driving the Approval Flow for Parked Invoices: The process starts when document is parked or ‘Submit for Approval’ button is clicked.
- Defining Approval Hierarchy and Approval Level: Approval hierarchy can be implemented by either using OpenText delivered approval hierarchy table or customization as per business needs. OpenText delivered approval hierarchy table allows defining the approver, coder and respective hierarchy for them along with approval amount, currency, company code and plant for which the user is authorized to approve.
- Defining the Expense Type: For few expenses (Marketing Expense, Office Supply, Communication, Utility, etc.) a different path might be required and for this expense types are configured which allows defining different approval limits for different expense types. Expense type can be created by going to /n/opt/spro and then to LiveLink VIM – Configuration > Non PO Processing > Invoice Approval Process > Setup Approval Chain > Expense Types > Maintain Expense Types. Create the expense type, provide description and indicate if approval is required for the expense type.
Figure 4: Expense Types
- Defining Approval Access Rights: Some of the access rights are: Approve, Coding, Coding_Display, Coding_Delegation, Override, Look_ahead and Configuration
- Configuring the Email Notification: Approvers will receive email notifications if any new invoice is waiting for their approval for this method Get_Approver_List of business object type /ORS/INVAP is used to get the approvers and method SENDEMAIL is called to send the mail. The actual function to create the send request is /PTGWFI/CP_SENDMAIL. The body of the mail can be easily configured.
- Configuring the Certify Message: When approver approves the invoice then a message is displayed. This can be configured at /n/OPT/SPRO transaction and follow LiveLink VIM -Configuration > Non PO Processing > Invoice Approval Process > Technical General > Invoice Approval Configuration. Maintain the text id here that needs to be shown post approval.
Figure 5: Certify Message Configuration
- Configuring General Ledger Fields and Search Help for Web Screen Fields: This can be done at LiveLink VIM – Configuration > Non PO Processing > Invoice Approval Process > Financial Processing > Online Coding > GL Titles.
Figure 6: General Ledger Fields and Search Help for Web Screen Fields
Chart of Authority:
Chart of Authority (COA) is required to setup the approval hierarchy for Non-PO invoices. In case of PO invoices baseline implementation determines the
requester as the first approver and is the only approver unless a customization is done for PO approver. In COA one can configure the approval hierarchy, the approval limit and coder for the invoice approval process. T-code to access the COA is /n/opt/vim_7cx1. There are three views available in COA.
- User Details View: It contains the general details for all the users like user id, user’s manager id, if user is allowed for bulk approval or not, department of user, email address, telephone number, default coder etc. If the requirement is to allow the approval to go first to the approver and then to the manager then maintain the manager for the user in this view without manually entering the user in COA Details View. The data for the user is automatically populated in COA Details View.
Figure 7: User Details View
- COA Details View: In this view the data for approval are maintained like approval amount up to which approver can approve, currency for which approver is allowed to process approval, company code and cost center for which approver is authorized etc. Thus it basically controls the approver limit and scope of approval.
Figure 8: COA Details View
- Coder Details View: This is where coders are maintained for the requester. Thus due to this configuration the system knows from where to pick the coder for a particular requester. If the ‘Default’ check box is ticked then it means that user is always a coder.
Figure 9: Coder Details View
The user details contains all the users and the managers to whom invoice will go for approval. The approval limit is set in COA Cheat soul saver online. details and corresponding coder can be determined from coder details. Thus process type helps to know is approval is required or not and COA helps to know who will be approving.