Windows 10 Remove Game Bar

Apr 11, 2017 The Game bar stores all recorded clips in the following folder: C:UsersUserAccountNameVideosCaptures. Turn off or disable Game bar in Windows 10. The Game DVR also supports background recording. You can also broadcast your games with the broadcast feature. The Game bar certainly is one of the best features introduced with Windows 10. If you’ve accidentally identified an app as a game and want to exclude it from Game DVR’s list, you might wonder where that particular option is. It isn’t in the Xbox app’s settings. Instead, it is a context aware setting that can only be accessed when you have the app open. Here’s how to remove an app from the Game DVR list.
With Windows 10, Microsoft has included a few gaming features to make it easier to game socially via the firm’s Xbox gaming social network.
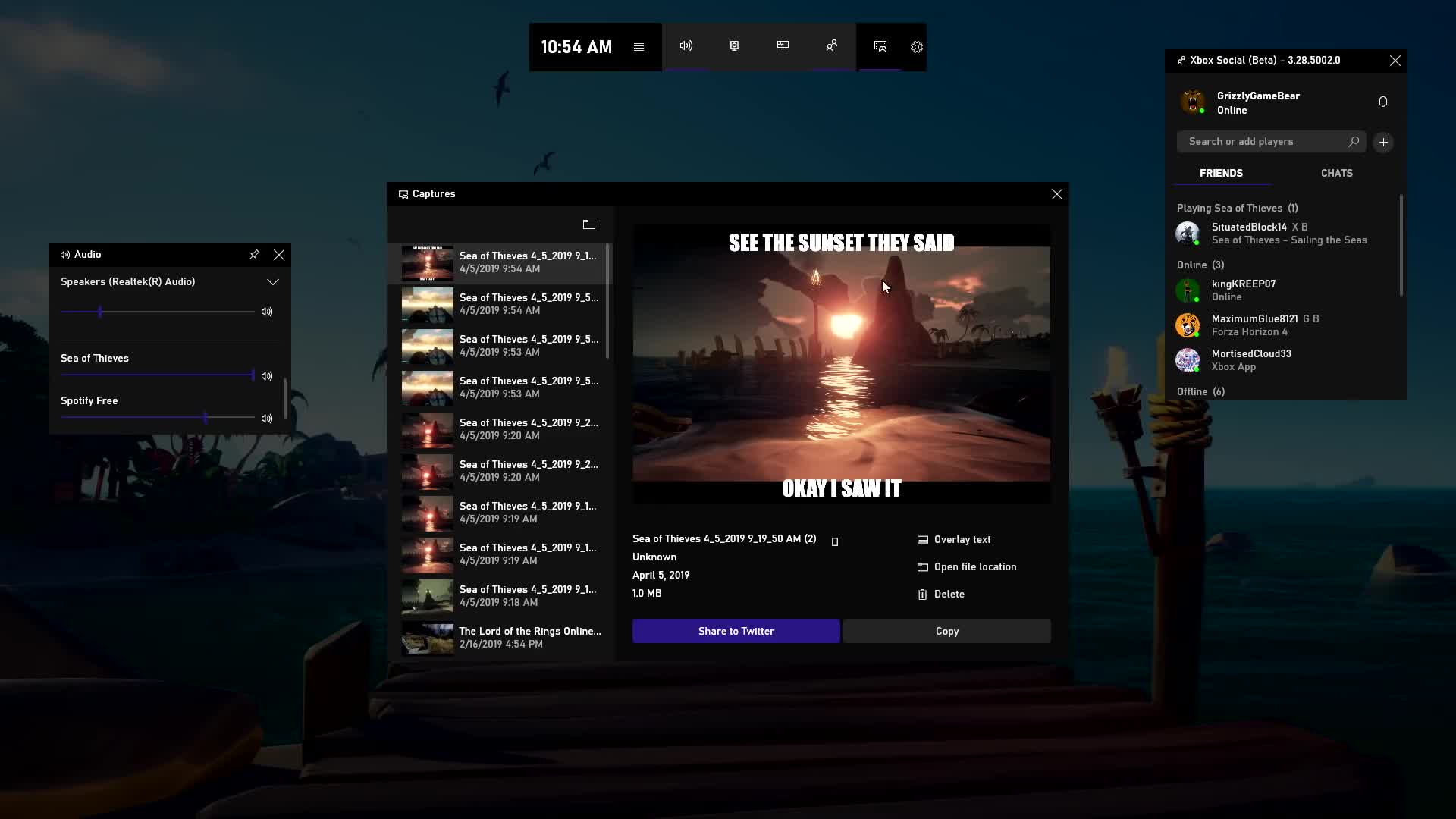
The Game DVR feature, or captures, records ‘cool’ or ‘epic’ scenes from your gameplay that you may want to share, often capturing clips in the background and automatically saving some clips which can be triggered by game developers. Game bar lets you control gaming features linked to game capture like this one, it can typically be invoked with Win + G or the Xbox logo on your controller.
These features often have a performance tax, however slight, and for those who prefer to game without these features, Microsoft has included an option that lets you turn them off easily via the settings app as we’ll show you below.
Windows 10 Remove Game Bar From Pc
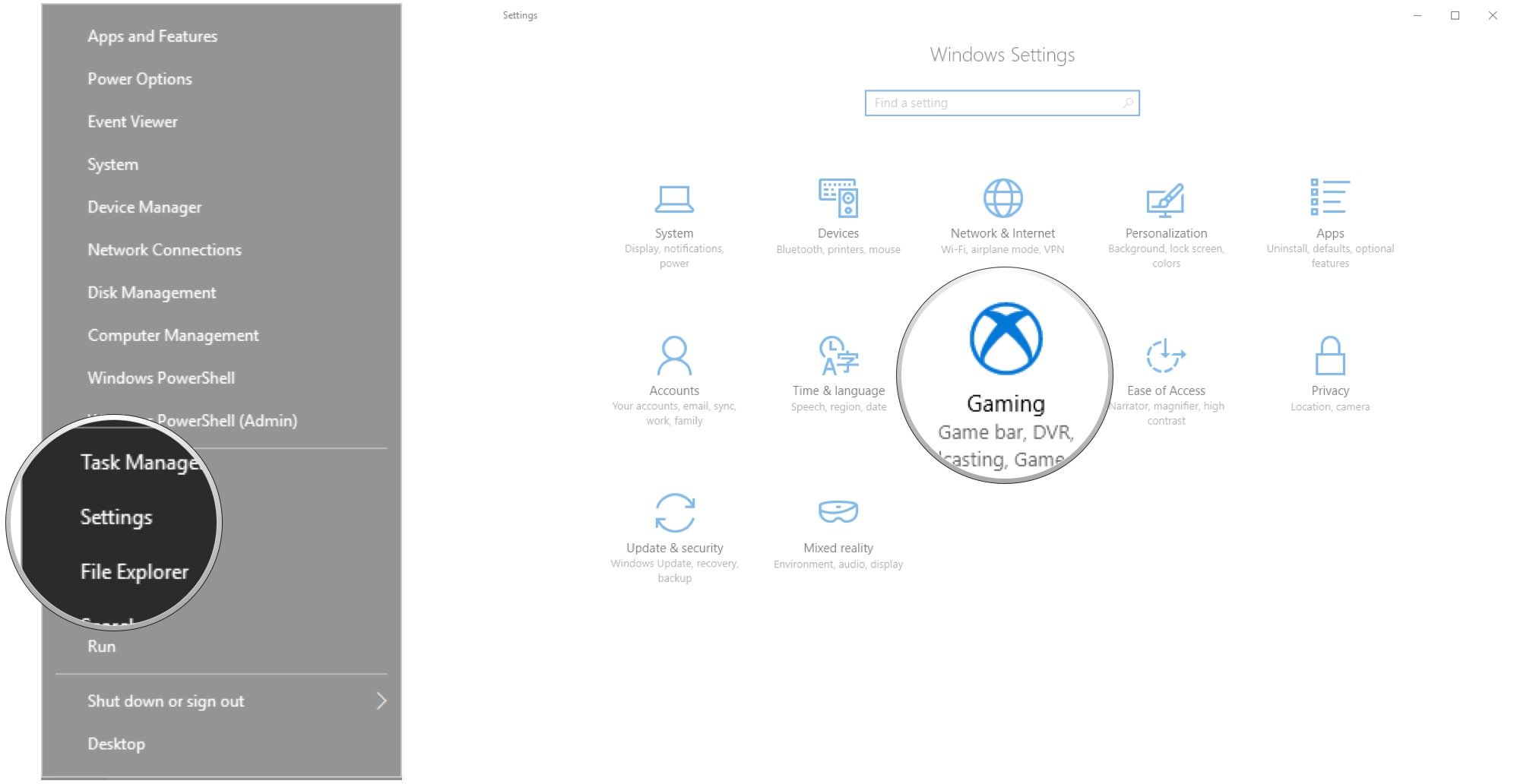
How to turn off Game bar and Game DVR for Windows 10 with your Windows 10 PC
Windows 10 Remove Game Bar Free
- Open Settings > Gaming
- Turn off “Record Game Clips, screenshots and broadcasts using Game Bar”
- Turn off “Open the Game bar with the Xbox Logo button on your controller.
- Navigate to Settings > Captures (previously Game DVR)
- Turn off “Record in the background while I’m playing a game.”