How To Recover Encrypted Files
- How To Recover Encrypted Files Without Certificate/password
- How To Recover Encrypted Files From Rsa 2048
- How To Decrypt Files Windows 10
Nov 14, 2018 - Looking forward to a solution to access or restore data from Encrypted Hard Drive? This walk-through is for you. The time of this. How to Recover Data from Encrypted Hard Drive? Isha Rikhi Updated on November 14, 2018 Windows Data Recovery - Standard 16 Comments Looking forward to a solution to access or restore data from Encrypted Hard Drive? And finally, specify a folder (your Desktop) to save the shadow copy of encrypted file and click ‘OK’ button. Restore encrypted files with PhotoRec. Before a file is encrypted, the Bufalo@firemail.cc ransomware makes a copy of this file, encrypts it, and then deletes the original file.
Confirm the operation or re-type your password, if prompted. Open the 'Personal' category in the left navigation pane, click on 'Certificates' and then click to select the certificate that says your account name under the 'Issued To' heading.
Open the 'Action' menu, move your cursor over 'All Tasks' and click the 'Export' option. Follow the prompts in the export wizard. Select the 'Yes, export the private key' and 'Personal Information Exchange' options when prompted, type a password for the certificate and click 'Finish' when done.
Transfer the certificate file to the computer you want to open the encrypted file on and open the Certificate Manager on that computer. Open the 'Personal' category, open the 'Action' menu, move your cursor over 'All Tasks' and select the 'Import' option.
Follow the prompts in the import wizard. Select the certificate file you transferred, type the certificate password, check the 'Mark this key as exportable' checkbox and select the 'Personal' category as the location for the certificate to be placed, when prompted. Click 'Finish' when done. Double-click on the encrypted file to open it; the certificate you just transferred will grant you access to the file.
Source: https://smallbusiness.chron.com/open-encrypted-..
Related Articles
- 1 Read Encrypted Text Messages Through Textpad
- 2 Recover EFS Encrypted Files
- 3 Encrypt and Decrypt a File
- 4 How Do You Export a Certificate From an SBS Server?
Windows encryption protects sensitive files and folders by locking them when not in use or when you're away from your computer. Depending on the version of Windows you use, different types of encryption are available: Windows EFS (Encrypted File System) and BitLocker. If you move an EFS encrypted drive to another computer, you cannot access files on the device encrypted with EFS. Windows also denies access to BitLocker encrypted drives or folders if you forget the password. To recover data encrypted in Windows, you must use the certificate or key you created when setting up the encryption.
BitLocker in Windows 7 and Windows 8
 1.
1.Connect the USB flash drive or external hard drive with the BitLocker key to an empty USB port on the computer. Wait a few seconds for Windows to detect and configure the external storage device.
2.Press 'Windows-E' to launch File Explorer. Double-click the drive letter of the USB flash drive or external hard drive to view its contents in the File Explorer window. Navigate to the folder that contains the BitLocker encrypted key file, then double-click the key file to open it in Notepad.
3.Scroll down to the line of text just beneath 'Recovery Key.' Use your mouse to highlight the entire BitLocker recovery key, then press 'Ctrl-C' to copy the recovery key to the Windows clipboard. Close the key file and Notepad.
4.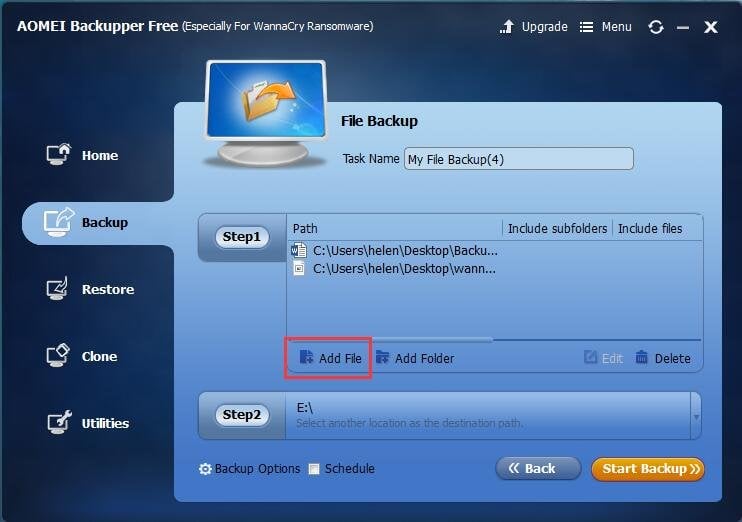

Click the 'Computer' link in the File Explorer navigation pane. Double-click the drive letter of the BitLocker encrypted drive for which you have forgotten the password. A pop-up window appears and prompts you for the BitLocker password.
5.Click 'More Options' in the BitLocker password window, then click 'Enter Recovery Key.' Press 'Ctrl-V' to paste the recovery key from the Windows Clipboard, then click 'Unlock.' The drive unlocks the BitLocker encryption so you can access files and folders on it in File Explorer.
6.Click 'Computer,' then right-click the drive letter of the encrypted drive. Click 'Manage BitLocker' on the pop-up menu.
7.Click the 'Change Password' link beneath the drive letter and description of the encrypted drive in the BitLocker window. Click the 'Reset a forgotten password' link.
8.Type a new password and confirm it in the corresponding field, then click 'Finish' to finish restoring normal password access to the BitLocker encrypted drive.
Sound recorder software waveform. Prepare to become an editing ninja. Additional edit screens and plugin UI’s can also be launched directly from this Actions Panel keeping all your common tools in one place.
Windows Vista, 7 & 8 – Transfer EFS to New Computer
1.Connect the USB flash drive or external hard drive containing the encryption key and certificate to a free USB port on the computer. Wait for Windows to detect the drive and initialize it for use.
2.Click the Start button, then type 'certmgr.msc' into the Search box and press 'Enter.' In Windows 8, press 'Windows-R,' enter 'certmgr.msc' and press 'Enter.' Click the 'Personal' folder in the Certificates – Current User window.
3.Click 'Action' on the menu bar, then select 'All Tasks.' Click 'Import' on the slide-out menu. The Certificate Import Wizard launches and displays on the screen.
4.Click the 'Next' button, then click 'Browse.' Select the drive letter of the external drive that contains the certificate. Choose the folder on the drive containing the certificate, and then highlight the certificate key file. Click the 'Next' button.
5.Enter the password for the Windows user account used on the old computer. Enable the 'Mark this key as exportable' option, and then click 'Next.'
6.Enable the 'Place all certificates in the following store' option. Confirm the 'Personal' store is the active selection, and then click 'Finish.' Wait a few seconds for Windows to validate the selection and the wizard screen to close.
7.Press 'Windows-E' to launch File Explorer. Double-click the drive letter or folder with the EFS encrypted files. File Explorer displays the encrypted files. You can double-click them to edit or open them as needed.
Things Needed
- USB flash drive or external hard drive with encryption certificate or key
Warnings
How To Recover Encrypted Files Without Certificate/password
- If you lose your Windows user password, you cannot open an EFS encrypted drive or folder after you move it to another computer.
- If you lose your BitLocker recovery key, you can open folders or drive using the encryption.
How To Recover Encrypted Files From Rsa 2048
References (4)
About the Author
How To Decrypt Files Windows 10
Jeff Grundy has been writing computer-related articles and tutorials since 1995. Since that time, Grundy has written many guides to using various applications that are published on numerous how-to and tutorial sites. Born and raised in South Georgia, Grundy holds a Master of Science degree in mathematics from the Georgia Institute of Technology.
Cite this Article