Microsoft Word Table Of Contents
Table of contents (TOC) on a hard binding book helps readers to quickly navigate to any particular section of the book. This is also true for e-documents created with software like Microsoft Word. It not only helps other readers but also helps you, the creator of the document, to easily navigate to different sections. Sometimes, your project may have hundreds of pages long and it can be a problem to remember which page has what information. When you’re creating such a long document or report in Microsoft Word, there is a very good chance that you’ll have to add a table of contents to go with it.
Now, that might sound like a difficult task but it really isn’t. You can add or create a table of contents in just few clicks and then go about tweaking it. Then let’s say if you want to make some changes in the table content, you don’t have to completely replace it. You just need a single click to update the table of content. Let’s learn how to create table of contents in Microsoft Word Windows and Mac versions.
How to Add Table of Content in Microsoft Word?
Learning to create, format, or update a table of contents in Word isn’t hard. You just need to follow a couple of straightforward steps. ( Note: A Microsoft Word table of contents—or any TOC, for that matter—shares many features with an outline.
There are actually several ways of adding up a table of contents in Microsoft Word. In this article, we will show you the simplest way of creating the table of contents.
- Before creating table of contents.
- Using navigation pane.
- Add table of contents with built-in style.
- Using custom table of contents.
- Linking sections of document from TOC.
- Creating table of content on Mac Word.
- Updating table of contents.
- Modifying Font and Styles of TOC.
- Additional options for customizing.
These methods will work mostly in all Microsoft Word versions both on Windows and Mac. One more thing which we like about Microsoft Word is that each heading in the table of contents is automatically hyperlinked. With a single click, you can easily roll over to any page or heading in your long document.
1. Before Proceeding – Structure Your Document
It’s totally up to you, you can choose whatever document you like to make a table of contents. But there is an important point before you trying to create TOC. Microsoft Word will add only heading styles 1, 2 and 3 from your document in the TOC. So, you have to keep in mind that your document should have these headings (available under Home > Styles) in an arranged format as you wanted.
If you have a document in plain body text format without headings, it’s a good idea to first structure the foramt with h1, h2 and h3 headings.
So, let’s jump on to the step by step guide on how to add a table of contents in Microsoft Word.
2. Using Navigation Pane
Before we start adding a table of content you need to turn on the navigation pane under ‘View > Navigation Pane’ in Windows platform. This ‘Navigation’ pane will show all headings that can be included in the TOC. You can click on the heading to navigate to that section. This way you can navigate to different sections of a document without creating explicit TOC inside your document.
3. Automatically Add Table of Contents with Built-in Style
Using pre-installed styles for table of contents is one of the fastest and the most common techniques we can see. Most of the people use it and make their work faster and save a lot of time. For adding a table of content automatically, you need to be at the page where you want to add a table of content. Generally you should add the TOC at the start of the document, so go to start of the document by pressing “Control + Home” keys on Windows and “Function + Command + Left Arrow” keys on Mac. Hit enter key to create enough space, again go up to the first line and follow the below steps for inserting TOC.
- Go to the ‘References’ menu and click on the ‘Table of content’ option.
- Now, you will see all the pre-installed styles and choose the style that suits your document.
- For this guide, we are selecting the ‘Automatic Table 2’. Once selected, you will see the TOC is added at the current cursor position.
Adding Table of Contents Automatically with Built-in Styles
The length of TOC depends on the length of your document and the number of headings you have added to your document.
4. Using Custom Table of Contents
The TOC with built-in style works great in most cases. But there are certain cases you may need to include additional headings created with custom styles. These custom heading styles are not included in the built-in TOC. At any case, you can customize the table of contents as per your need using custom table of contents option.
In Windows, go to the ‘References’ tab, click on the ‘Table of Contents’ button. At the bottom, you’ll see ‘Custom Table of Contents’ and click on that.
Now, you’ll see a dialog box ‘Table of Content’ and click on the ‘Options’ button. It will again display another small dialog box ‘Table of Contents Options’. Here you can choose the levels of headings, outline levels and choose table entry fields option.
Table of Contents Options with Custom Styles
When you have custom styles for headings, make sure that ‘styles’ box is checked and Heading 1, 2 and 3 are turn on with a small check on left side. Scroll down in styles box and select all custom heading styles like ‘Large heading’. If you want the outline levels to be turned on, it’s up to you. Click ‘ok’ and now you can see the Table of Contents has been added successfully including your custom heading styles.
5. Linking Sections from Table of Contents
When Word generates TOC, it links to the corresponding headings automatically. Hover the mouse on any of the headings on the table of contents. You will see a popup that says “Current document – CTRL + Click to follow the link”. When you press Ctrl key, your cursor will convert into a hand which shows it’s a link now and when you click on that link you will be rolled over to the section of that link in your document.
Scrolling to Particular Section with Hyperlinks
6. Creating Table of Contents on Word Mac Version
Microsoft has two versions of Word for Mac – 2016 and 2011. The 2016 version works as explained above while 2011 version works similar to earlier Word versions of 2002 or 2003 as explained below:
6.1. Document Map Pane (Navigation Pane)
On Word 2011 version for Mac, you should enable ‘Document Map Pane’ option available under the menu “View > Sidebar”. Latest 2016 version will have ‘Navigation’ option similar to Windows instead of ‘Document Map Pane’.
6.2. Insert Automatic TOC
Navigate to “Insert > Index and Tables…” menu. Go to “Table of Contents” tab and choose the available format of TOC for your document.
6.3. Custom TOC
Visit ‘Insert’ menu and chose ‘Index and Tables…’ options. Go to ‘Table of Contents’ tab and click on ‘Options’ button. In the options dialog box, it will show some options which allows you to build table of contents of your choice.
6.4. Hyperlinks
Unfortunately the hyperlinks of table of contents will not work in Mac version of Microsoft Word.
7. Updating Table of Contents
If you want to update the table of contents, then simply ‘Right click’ on it and choose ‘Update fields’ option. You will have two options to update the TOC – update page numbers only and update entire table.
Updating Table of Contents
Choose to update the page numbers when you have added additional content in-between resulting the headings to move to different pages. If you have modified the document including headings then choose update entire table option to update the TOC based on new content.
7.1. Understanding Levels in Table of Contents
People get confused with the levels used in TOC. Below example explains how Word converts the headings from the content to links in the TOC.
1. Heading Level 1
2. Heading Level 1
2.1. Heading Level 2
2.2. Heading Level 2
Microsoft Word Table Of Contents Links
2.2.1. Heading Level 3
2.2.2. Heading Level 3
The prefix 1, 2, 2.1, 2.2.1, etc. are the headings and sub-headings used in document. Whereas the level 1, 2, 3, etc. are the levels used in the table of contents.
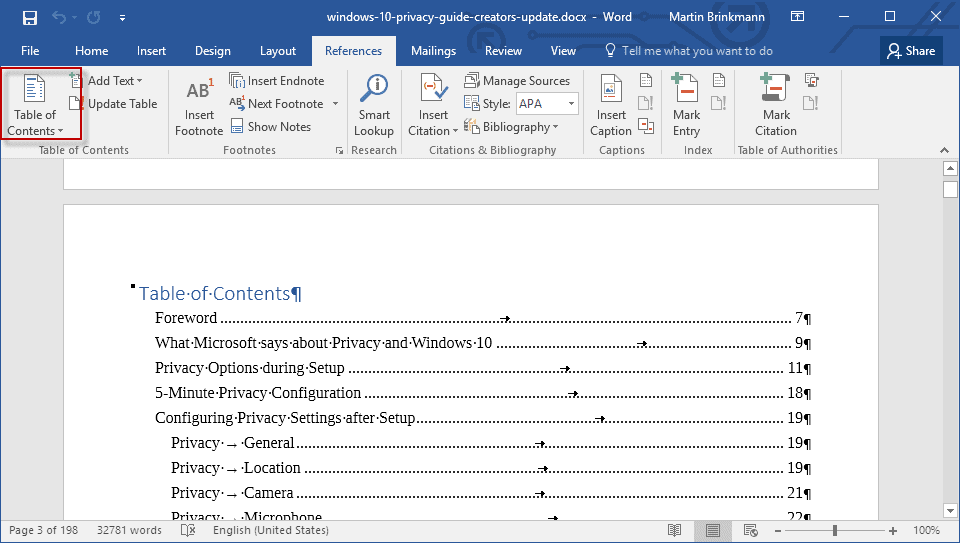
8. Modifying Font and Styles of TOC
You can select the actual content in TOC and customize the font and paragraph settings. But this will be overwritten when you update the TOC. The easy way to modify the settings is to customize the themes of TOC. Word uses different style for each heading level in TOC. When you are in the options section, click on “Modify” button to open the style dialog box. Here you can choose the TOC level and customize the format and fonts as per your need.
9. Additional Options for Customizing TOC
Microsoft Word Table Of Contents Link To Page
Word treats entire TOC as a field, you can use the below points to customize the TOC further.
- Don’t use headings for titles if you don’t want it to be included in the TOC. Instead you can use title or book title styles.
- By default Word supports 9 level of headings for table of content. You can limit the levels in the options dialog box but you can’t increase the levels more than 9.
- Right click on the TOC and choose “Toggle field codes” option to see the entire TOC is converted into a field code like {TOC o f}. If you are aware, modify the parameters and customize the TOC as per your need.
Conclusion
With long document or report, it’s a good thing to add a table of contents page in them. It becomes a lot easier for the person to find the required sections quickly. As you have learned in this guide, adding a table of contents in your documents is not a hectic task. If you do any changes to TOC, always remember to update it.
