How To Convert Shortcut File Into Original File
Summary
This page offers three methods to help you open shortcut files and convert shortcut files into original files in Windows 10/8/7 PC. If your saved files turned into shortcut format on USB/SD or other storage devices, relax and follow the details below to open and recover shortcut files to original ones now.
Problem: USB Flash Drive Files Changed to Shortcuts

'Anyone who knows how to solve my problem, please help me! I use a USB flash drive as a backup drive to store the very important files and documents. This morning when I inserted the flash drive into my laptop and tried to open a file, to my huge surprise, all of my files in it turned into shortcuts. Actually, the file names are the same as I saved earlier, but the used space shows 0 bytes. I believe the files are still there, but how to convert shortcut files into original files without destroying the file quality?'
The others have been quite considerate in their answers and none of them are wrong. Here's another angle of what i think you want answered: Considering there are no viruses, you simply have made shortcuts on the desktop or elsewhere but y. If shortcut virus affected your files and folders and you want to convert shortcut files to normal files. Then perform the steps listed here: Method 1: – Trusted Solution to Recover & Convert Shortcut File to Original File. If you are looking for the trusted solution to convert shortcut files and folders into healthy files and folders. If all you did was delete the file, it will be in your recycle bin, where you can restore it. If you deleted it permanently or if you emptied your recycle bin, it's gone. The shortcut won't help at all, because all it does is links to where the file should be.
It's a common problem that's happened to almost all of us. The error results from USB shortcut virus. You cannot access the file which is infected by shortcut virus, however, if you check the property you'll find that the used space is as same as the original file, which means the shortcut virus just changed your files into some icons but doesn't eat them up. To open the actual data file infected by shortcut virus, you should remove the virus by the first attempt, and then try to recover shortcut virus files with the following suggestions.
How To Open Shortcut Files And Convert Shortcut File Into Original

Troubleshooting: How to Open and Convert Shortcut Files into Original
Here are three general methods you can apply to solve the problem and try to recover shortcut files. The application of the three methods is descending from more complex to simple. Please choose a preferred method according to your own technical background.
Method 1. Convert Shortcut files into original files by CMD command
1. Press Windows + R and type: cmd.
2. Type: chkdsk E: /f and hit Enter. (Replace E: with the drive letter of your device where you lost or deleted files.)
3. Type: Y and hit Enter.
4. Type E: again and hit Enter. (Replace E: with the drive letter of your device where you lost or deleted files.)
5. Type: attrib -h -r -s /s /d *.* and hit Enter.
Method 2. Show hidden files to open shortcut files
1. Open your USB Drive
2. Open Folder Options
3. In 'Hidden files and folders' click 'Show hidden files and folders'
4. Remove and click 'Hide protected operating system files'
Extra advice: recover deleted files by the shortcut virus
Download and install EaseUS free data recovery software. Follow the tips and steps strictly.
Step 1: Launch EaseUS Data Recovery Wizard.
Select the disk partition or storage location where you lost files and click 'Scan'.
240vac relay with self powered switch diagram. Step 2: EaseUS Data Recovery Wizard will start a scanning process to find lost files.
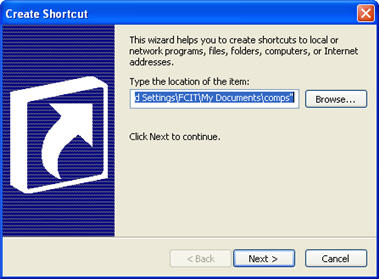
The scanning process will automatically start to find all of the files.
Step 3: Preview and restore lost files.
You can filter scan results by file type, select found files and click 'Recover' to get them back. You should save the files to another safe spot in your PC/storage device, not where they were lost from.