How To Check Ip Address
- How To Check Ip Address Of Router
- How To Check Ip Address In Cmd
- How To Check Ip Address On Mac Terminal
Internet emails are designed to carry the IP address of the computer from which the email was sent. This IP address is stored in an email header delivered to the recipient along with the message. Email headers can be thought of like envelopes for postal mail. They contain the electronic equivalent of addressing and postmarks that reflect the routing of mail from source to destination.
Finding IP Addresses in Email Headers
Lookup IP Address Location. If you can find out the IPv4 or IPv6 address of an Internet user, you can get an idea what part of the country or world they're in by using our IP Lookup tool. What to do: Enter the IP address you're curious about in the box below, then click 'Get IP Details.' Read the information below for an explanation. How To Check Your Local IP To find what your local (LAN) IP address is on Windows, do the following: 1. Go to Start and click on Run 2. Type “command” into the box and hit OK 3. Type “ipconfig” into the window and hit Enter on the keyboard 4. Your IP address will be.
Many people have never seen an email header because modern email clients often hide the headers from view. However, headers are always delivered along with the message contents. Most email clients provide an option to enable the display of these headers if desired.
How To Check Ip Address Of Router
Internet email headers contain several lines of text. Some lines start with the words Received: from. Following these words is an IP address, such as in the following fictitious example:
These lines of text are automatically inserted by email servers that route the message. If only one Received: from line appears in the header, a person can be confident this is the actual IP address of the sender.
Understanding Multiple 'Received: from' Lines
In some situations, however, multiple Received: from lines appear in an email header. This happens when the message passes through multiple email servers. Alternatively, some email spammers will insert additional fake Received: from lines into the headers themselves in an attempt to confuse recipients.
To identify the correct IP address when multiple Received: from lines are involved requires a small bit of detective work. If no faked information was inserted, the correct IP address is contained in the last Received: from line of the header. This is a good simple rule to follow when looking at mail from friends or family.
Understanding Faked Email Headers
If faked header information was inserted by a spammer, different rules must be applied to identify a sender's IP address. The correct IP address will be normally not be contained in the last Received: from line, because information faked by a sender always appears at the bottom of an email header.
To find the correct address, in this case, start from the last Received: from line and trace the path taken by the message by traveling up through the header. The by (sending) location listed in each Received header should match with the from (receiving) location listed in the next Received header below. Disregard any entries that contain domain names or IP addresses not matching with the rest of the header chain. The last Received: from line containing valid information is the one that contains the sender's true address.
Many spammers send their emails directly rather than through internet email servers. In these cases, all Received: from header lines except the first one will be faked. The first Received: from header line, then, will contain the sender's true IP address in this scenario.

Internet Email Services and IP Addresses
Finally, the popular Internet-based email services differ greatly in their use of IP addresses in email headers. Use these tips to identify IP addresses in such emails.
- Google's Gmail service omits the sender IP address information from all headers. Instead, only the IP address of Gmail's mail server is shown in Received: from. This means it is impossible to find a sender's true IP address in a received Gmail.
- Microsoft's Outlook.com service provides the IP address usually in the first Received: from.
- Emails from Yahoo! contain the sender's IP address in the last Received: entry.
If you’ve ever needed to access your router’s setup page to make some configuration changes, you know you need your router’s IP address gain access. If you’ve forgotten what that IP address is, here’s how to find it on just about every platform.
In the networking world, a default gateway is an IP address that traffic gets sent to when it’s bound for a destination outside the current network. On most home and small business networks—where you have a single router and several connected devices—the router’s private IP address is the default gateway. All devices on your network send traffic to that IP address by default. Windows devices call this the “default gateway” in the interface. Macs, iPhones, and iPads simply call it “router” in their interfaces. And on other devices, you may just see “gateway” or something similar. The IP address for your router is important because that’s the address you’ll have to type into your browser in order to locate your router’s web-based setup page where you can configure its settings.
Find Your Router’s IP Address in Windows
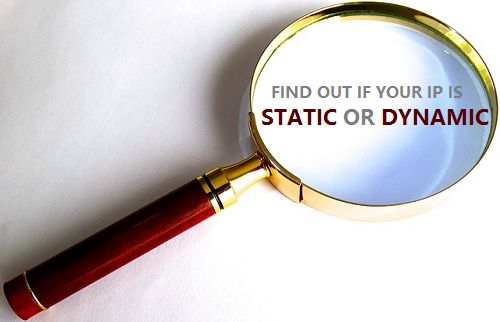
RELATED:10 Useful Windows Commands You Should Know
Your router’s IP address is the “Default Gateway” in your network connection information on Windows. If you prefer using the Command Prompt, you can find the default gateway for any connection quickly by using the ipconfig command.
If you prefer, you can also find the default gateway address through the graphic interface. First, open the Control Panel. Just click Start, type “control panel,” and then hit Enter.
In the “Network and Internet” category, click the “View network status and tasks” link.
How To Check Ip Address In Cmd
In the upper right corner of the “Network and Sharing Center” window, click the name of your network connection.
In the “Ethernet Status” window, click the “Details” button.
In the “Network Connection Details” window, you’ll find your router’s IP address listed as “IPv4 Default Gateway.”
Find Your Router’s IP Address in Mac OS X
If you’re using a Mac, finding your router’s IP address is pretty straightforward. Click the “Apple” menu on the bar at the top of your screen and select “System Preferences”. In the “System Preferences” window, click the “Network” icon.
Select your network connection—for example, a Wi-Fi or wired connection—and then click the “Advanced” button at the bottom of the screen.
In the “Network” window, select the “TCP/IP” tab. You’ll see your router’s IP address listed simply as “Router.”
Find Your Router’s IP Address on the iPhone and iPad
On an iPhone or iPad, just head to Settings > Wi-Fi, and then tap the name of your Wi-Fi network. You’ll see the router’s IP address listed as “Router”.
Find Your Router’s IP Address in Android
Oddly enough, Android doesn’t provide a way to view network connection information out of the box.
RELATED:How to Find the Best Wi-Fi Channel for Your Router on Any Operating System
Many third-party Android apps will show this information, including Wi-FI Analyzer, which also provides an excellent way to choose the ideal Wi-Fi channel for your router’s Wi-Fi network. If you have another network information app, just look for the “Gateway” IP address.
If you use Wi-Fi Analyzer, tap the “View” menu, and then select “AP list”. At the top of this screen, you’ll see a “Connected to: [Network Name]” header. Tap that and a window will appear with more information about your network. You’ll find the router’s address listed as “Gateway.”
Find Your Router’s IP Address in Chrome OS
If you’re using a Chromebook, click the notification area at right side of your taskbar, click the “Connected to [Network Name]” option in the list that pops up, and then click the name of the wireless network you’re connected to.
When the network information appears, click the “Network” tab and you’ll see the router’s address listed as “Gateway.”
Find Your Router’s IP Address in Linux
Most Linux desktops have a network icon in their notification area. Typically, you can click this network icon and then select “Connection Information”—or something similar. Look for the IP address displayed next to “Default Route” or “Gateway”.
And now that you know generally what to look for and where, you should also be able to find your router’s IP address without too much trouble on devices we haven’t covered, too. Any device that allows you to connect to the network and view information about the network connection should display it. Just look under the network connection settings for anything listing a gateway, router, or default route address.
Image Credit: Matt J Newman on Flickr
READ NEXTHow To Check Ip Address On Mac Terminal
- › How to Use the pinky Command on Linux
- › How to Check If Apple Has Recalled Your MacBook (For Free Repairs)
- › How to Properly Clean Your Gross Laptop
- › What Does Apple MFi-Certified Mean?
- › How to List Your Computer’s Devices From the Linux Terminal